Datenimport
Um den Einstieg zu erleichtern und die Planung zu konfigurieren, können Sie jetzt direkt Ihre eigenen Daten wie Ressourcen, Kunden und Projekte importieren. So können Sie Einträge massiv in die Planung integrieren und sparen wertvolle Zeit.
Import von Ressourcen
Import von Kunden
Projektimport
Option „Vorherigen Import fortsetzen“
Datensynchronisation nach Referenzspalte
Simulationsbericht vor dem Import
Benutzerdefinierte Importanforderungen
Importdateiformate
- xls
- xlsx
- csv
- txt
- lotus
- etc...
Import von Ressourcen
Im Menü „Ressourcendaten“ können Sie auf die Schaltfläche „Importieren“ klicken und dann Ihre Importdatei auswählen.
Dann müssen Sie im nächsten Fenster nur die Spalten Ihrer zu importierenden Datei auswählen.
Nach dem Definieren der entsprechenden Felder (Ressourcenbezeichnung, Personalnummer, Name, Vorname Adresse usw.) in PlanningPME müssen Sie nur noch auf die Schaltfläche „Simuler“ klicken, um einen Überblick zum Rendern Ihres Ressourcenimports zu erhalten.
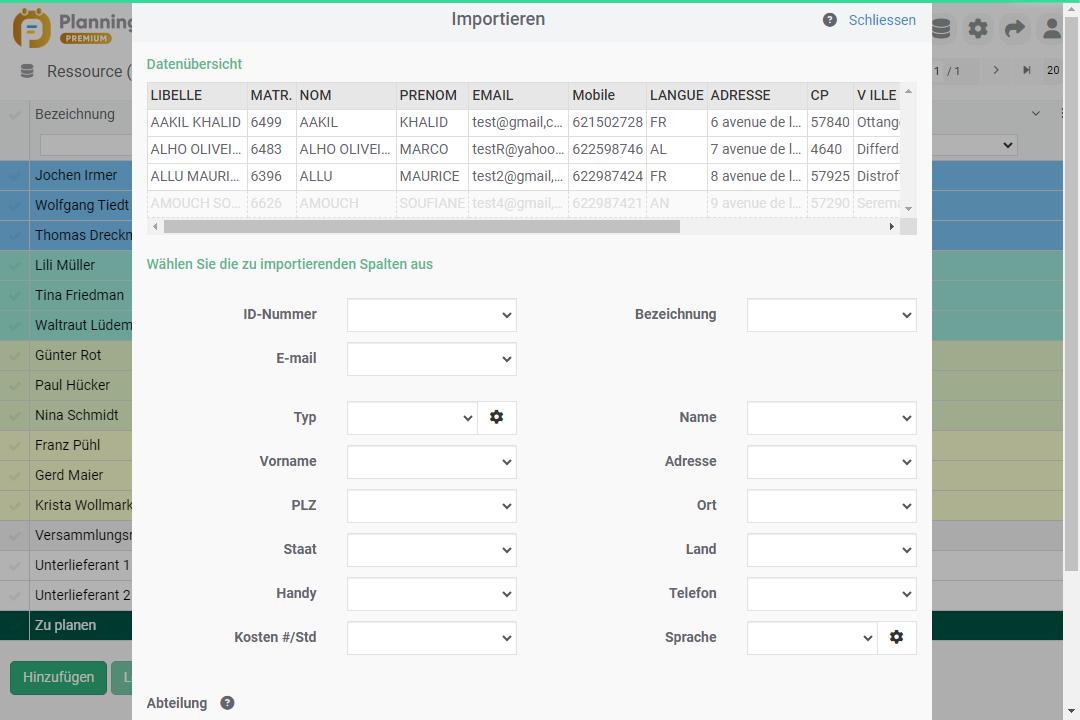
Die Personalplanung wird vereinfacht, da sich alle Ihre Ressourcen dann einfach in PlanningPME erstellen bzw. aktualisieren lassen.
Vereinigung neuer Daten / Abteilungen : Beim Importieren Ihrer neuen Ressourcen haben Sie die Möglichkeit, diese einem oder mehreren Diensten zuzuweisen.Hinweise:
Wenn Sie auf Dienstebene eingeschränkte Rechte haben, müssen Sie Ihre neuen Ressourcen mindestens einem Dienst zuweisen.
Wenn Ihre Ressource bereits in der Planung vorhanden ist, sind ihre Dienste nicht betroffen.
Import von Kunden
Im Menü „Daten -> Kunden“ können Sie auf die Schaltfläche „Importieren“ klicken und dann Ihre Importdatei auswählen.
Dann müssen Sie im nächsten Fenster nur die Spalten Ihrer zu importierenden Datei auswählen.
Nach dem Definieren der entsprechenden Felder (Nummer, Firma, Adresse, Telefon usw.) in PlanningPME müssen Sie nur noch auf die Schaltfläche „Simulieren“ klicken, um einen Überblick zum Rendern Ihres Ressourcenimports zu erhalten.
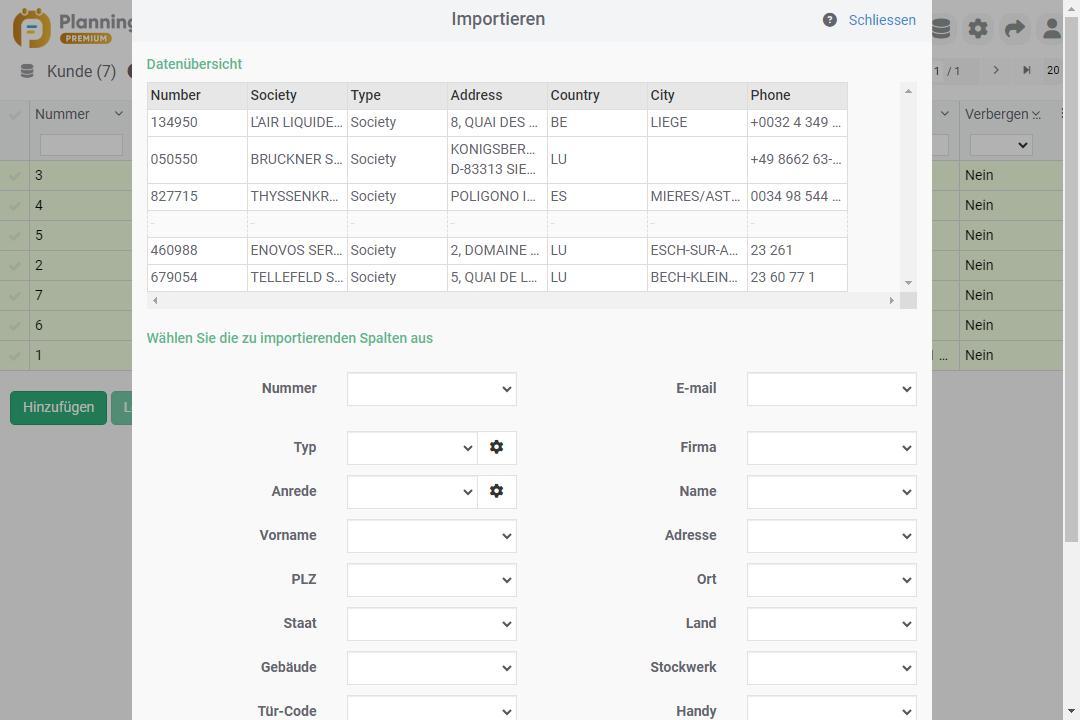
Projektimport
Im Menü „Daten-> Projekt“ können Sie auf die Schaltfläche „Importieren“ klicken und dann Ihre Importdatei auswählen.
Dann müssen Sie im nächsten Fenster nur die Spalten Ihrer zu importierenden Datei auswählen.
Nach dem Definieren des entsprechenden Felds „Beschriftung“ und der Kundennummer (optionale Daten) in PlanningPME müssen Sie nur noch auf die Schaltfläche „Simulieren“ und dann „Importieren“ klicken.
Die Planung Ihrer aktuellen und zukünftigen Projekte wird erleichtert, da sich alle Ihre Projekte dann einfach in PlanningPME erstellen bzw. aktualisieren lassen.
Option „Vorherigen Import fortsetzen“
Wenn Sie einen Import ähnlich einem vorherigen Import mit derselben Excel-Dateivorlage wiederholen möchten, erledigt dieses Menü automatisch die Felderzuordnung.
Datensynchronisation nach Referenzspalte
Durch Auswahl einer Referenzspalte können die Einträge Ihrer Datei mit den Einträgen in der Datenbank verglichen und hinzugefügt werden, wenn sie nicht vorhanden sind, oder aktualisiert werden, wenn sie vorhanden sind. Wenn ein Kunde bereits vorhanden ist und anhand seiner eindeutigen Kundennummer erkannt wird, wird er direkt in PlanningPME aktualisiert und nicht als Duplikat importiert.
Simulationsbericht vor dem Import
Das Import-Tool führt vor dem endgültigen Import sets eine Simulation durch. Mit dem Simulationsbericht können Sie den optimalen Importverlauf bewerten und sehen, wie viele Elemente hinzugefügt und aktualisiert wurden und ob Fehler aufgetreten sind Auf diese Weise können Sie alle in Ihrer Importdatei enthaltenen Daten kontrollieren, bevor sie in die Datenbank geschrieben werden.
Benutzerdefinierte Importanforderungen
Importierte Felder sind die Standardfelder im PlanningPME-Modell.
Wenn Sie Felder aus Ihrer Datei mit benutzerdefinierten Feldern synchronisieren möchten, können Sie uns kontaktieren, und wir untersuchen Ihre Anforderungen für einen benutzerdefinierten Import.

