Verwaltung der Benutzerberechtigungen
Erstellung von Benutzern
Verknüpfung Konten/Benutzer
Beschränken des Zugriffs eines Benutzers auf seine Planung
Erstellung von Gruppen mit spezifischem Zugriff
Gehen Sie im Menü "Tools" auf -> "Gruppen". Klicken Sie auf die Schaltfläche "Hinzufügen", um eine neue Gruppe zu erstellen.
Im Gruppenmenü sind mehrere Registerkarten verfügbar.
Registerkarte "Allgemein": Zugriff auf die allgemeinen Einstellungen
Registerkarte Ressourcen: Zugriff auf die Daten der Ressource
Registerkarte "Kunden": Zugriff auf die Daten des Kunden
Registerkarte "Optionen": Zugriff auf die Optionen des Menüs "Tools"
Registerkarte "Ereignis": Zugriff auf die im Ereignis enthaltenen Informationen
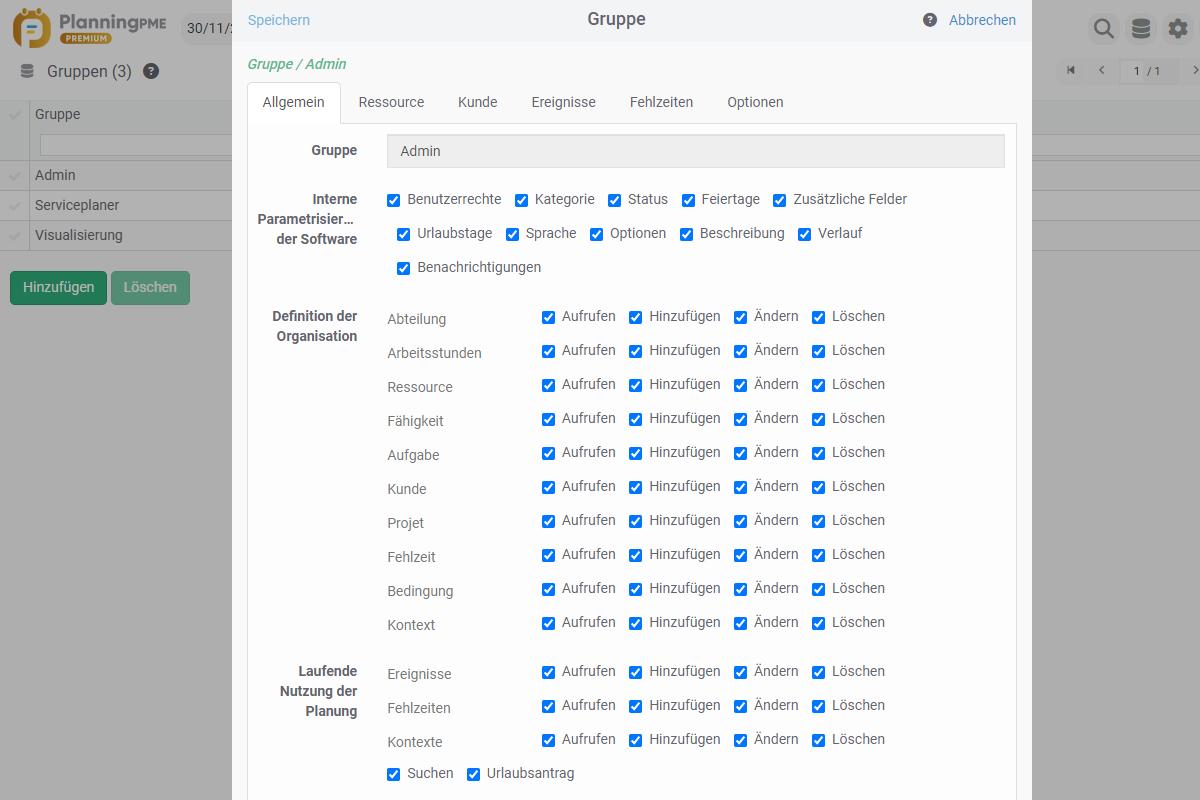
Registerkarte "Allgemein": Zugriff auf die allgemeinen Einstellungen
Sie können auf verschiedene Funktionen und Felder Zugriff gewähren oder auch nicht. Wenn Sie einen Begriff deaktivieren, hat der Benutzer keinen Zugriff auf diese Funktion.
Interne Konfigurierung der Software
Gewähren Sie Zugriff auf verschiedene Funktionen der Software: Benutzerberechtigungen, Kategorie, Feiertage, zusätzliche Felder, Urlaub, Formate, Optionen, Beschreibung, Verlauf, Benachrichtigungen.
Definition der Organisation (Datenmenü)
Gewähren Sie Zugriff für Anzeige, Hinzufügen, Bearbeitung oder Löschen auf diese verschiedenen Daten der Software: Dienste, Ressourcen, Kompetenzen, Kunden, Projekte, Einschränkungen.
Regelmäßige Nutzung der Planung
Gewähren Sie Zugriff für Abruf, Hinzufügen, Bearbeitung oder Löschen auf: Aufgabenliste, Ausfallliste, Aufgaben, Ausfälle, Suchen, Zuweisung erzwingen, Einschränkungen erzwingen, Kompetenz erzwingen.
Fortgeschrittene Funktionen
Berechtigung zum Sperren oder Entsperren eines Ereignisses. Hinweis: Ein Benutzer kann seine eigenen Ereignisse entsperren, selbst wenn er nicht über eine Berechtigung verfügt.
Zugriff auf die Planungsansichten
Zugriff auf die Planungsansichten: Ressource, Aufgabe, Projekt, Kunde, Liste
Zeitlich beschränkte Ansicht
Die Benutzergruppe sieht einen zeitlich auf so und so viele Tage, Wochen, Monate oder Jahre beschränkten Planungszeitraum.
Registerkarte Ressourcen: Zugriff auf die Daten der Ressource
Zugriff auf Registerkarten: Zugriff auf Registerkarten: Sie können auf die verschiedenen Registerkarten des Fensters Ressource Zugriff gewähren oder auch nicht. Informationen, Zeitfenster, Ausfälle, Kompetenzen, Personalressourcen, Materialressourcen, Verlauf.
Sortierung: Ebenso können Sie entscheiden, ob diese Gruppe berechtigt ist, die Ressourcen in der Planung zu sortieren oder nicht.
Registerkarte "Kunden": Zugriff auf die Daten des Kunden
Zugriff auf Registerkarten: Sie können auf die verschiedenen Registerkarten des Fensters Kunde Zugriff gewähren oder auch nicht. Allgemein, Verlauf, Registerkarte 1, Registerkarte 2, Ausrüstung.
Zugriff auf alle Kunden: Sie können entscheiden, ob diese Gruppe berechtigt ist, alle Kunden zu planen oder nicht. Wenn Sie diese Option beim Erstellen eines Benutzers deaktivieren, können Sie die Kunden auswählen, auf die dieser Benutzer zugreifen kann.
Registerkarte "Optionen": Zugriff auf die Optionen des Menüs "Tools"
Zugriff auf Registerkarten: Sie können auf die verschiedenen Registerkarten des Menüs Optionen Zugriff gewähren oder auch nicht. Allgemein, Zeitplan, Anzeige, Ereignis.
Registerkarte "Ereignis": Zugriff auf die im Ereignis enthaltenen Informationen
Zugriff auf Registerkarten:
Sie können auf die verschiedenen Registerkarten des Fensters "Ereignisse" Zugriff gewähren oder auch nicht. Allgemein, Abrechnung, Registerkarte 1, Registerkarte 2, Registerkarte 3, Beschreibung.
Die Registerkarten 1, 2 und 3 entsprechen den zusätzlichen Feldern.
Wenn Sie "Beschreibung" deaktivieren, sieht der Benutzer die im farbigen Rechteck, das das Ereignis darstellt, angezeigten Daten nicht.
Allgemein: Allgemein: Sie können auf die verschiedenen Felder, die im Ereignis vorhanden sind, Zugriff gewähren oder auch nicht. Projekt, Unter-Projekt, Bezeichnung, Ressource, Prozentsatz, Kategorie, Anfangsdatum, Enddatum, Anfangszeit, Endzeit, Ganzer Tag, Zeitfenster, Regelmäßigkeit, Dauer, Pause, Kommentar, Kunde, Ausrüstung.
Sichtbar, Zugriff, Pflichtfeld: Geben Sie für jedes Feld an, ob es nur beim Abruf sichtbar ist, auch bearbeitet werden kann und/oder ein Pflichtfeld ist. Wenn es ein Pflichtfeld ist, kann ein Ereignis nicht gespeichert werden, solange dieses Feld nicht ausgefüllt ist.
Erstellung von Benutzern
Im Menü Werkzeuge -> Benutzer können Sie alle Benutzer verwalten. In der Spalte „Verknüpfte Konten“ können Sie die Konten sehen, die mit einem Benutzer verknüpft sind.

Klicken Sie auf einen Benutzer, um das Fenster „Benutzer“ zu öffnen.
Es gibt zwei Arten der Authentifizierung :
• Die Datenbank wird auf unseren Servern (Cloud) gehostet: Kontoauthentifizierung
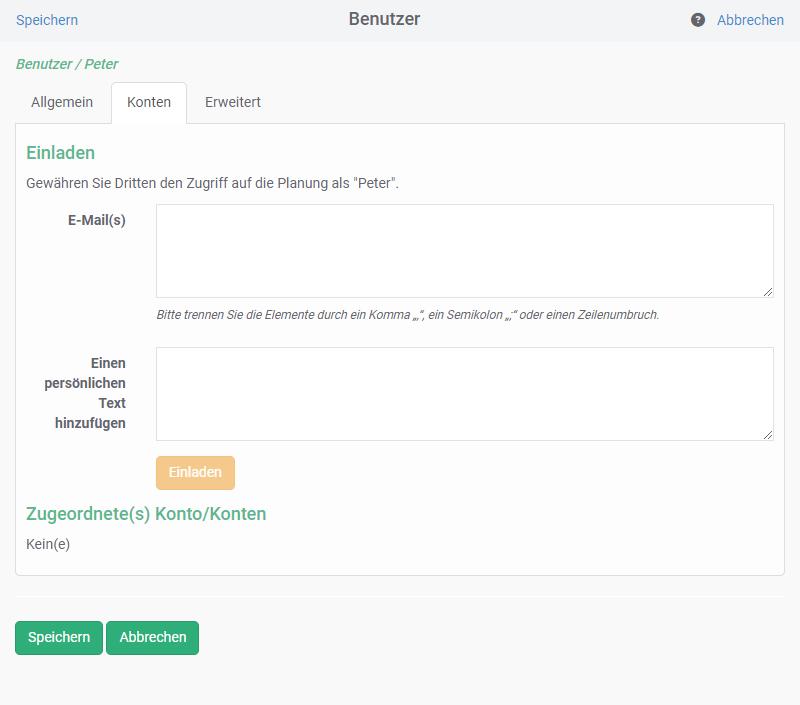
• Die Datenbank wird auf unseren Servern gehostet: Authentifizierung über Benutzername und Passwort, keine Registerkarte „Konten“ vorhanden.
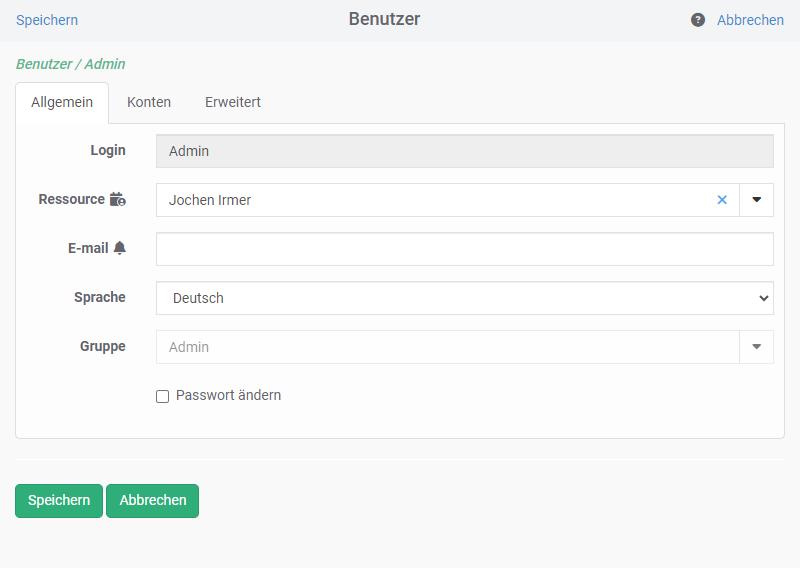
Mit den Registerkarten dieses Fensters können Sie die Rechte des ausgewählten Benutzers festlegen:
Registerkarte „Allgemein“
Registerkarte „Konten“
Registerkarte „Erweitert“
Registerkarte „Allgemein“
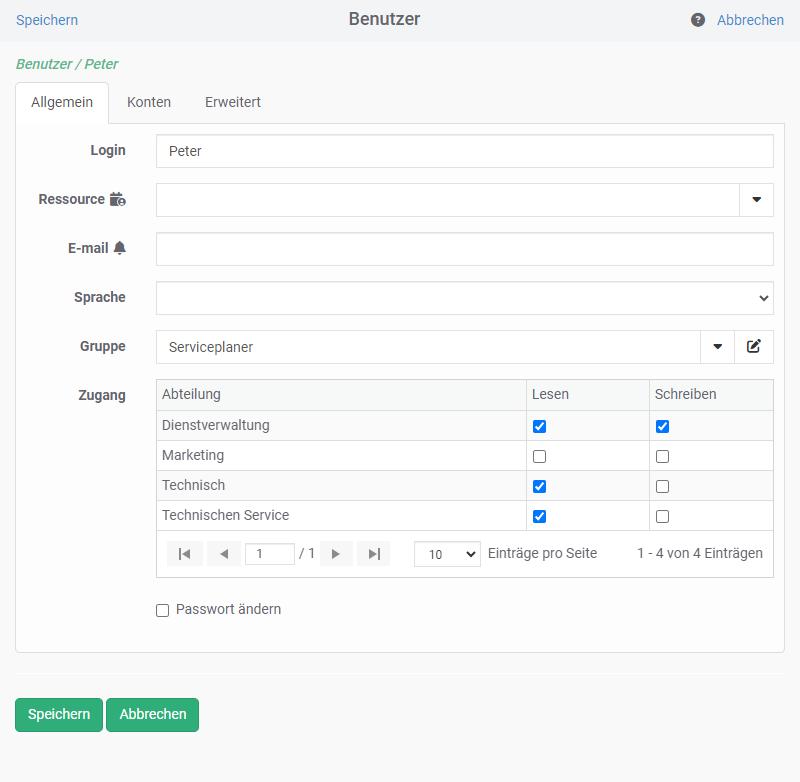
Benutzername: Geben Sie einen Benutzernamen ein.
Gruppe: Wählen Sie aus der Liste eine Gruppe aus: Auf den Benutzer werden die Berechtigungen dieser Gruppe angewendet.
Zugriff: Gewähren Sie Lese- und/oder Schreibzugriff auf die verschiedenen Dienste der Planung.
Ressource: Wählen Sie die Ressource aus, die dem erstellten Benutzer entspricht.
Kunden: Dieses Feld erscheint, wenn die Gruppe nicht auf alle Kunden Zugriff hat. Sie können aus dieser Liste die Kunden auswählen, auf die der Benutzer zugreifen kann.
Registerkarte „Konten“ (Cloud-Version)
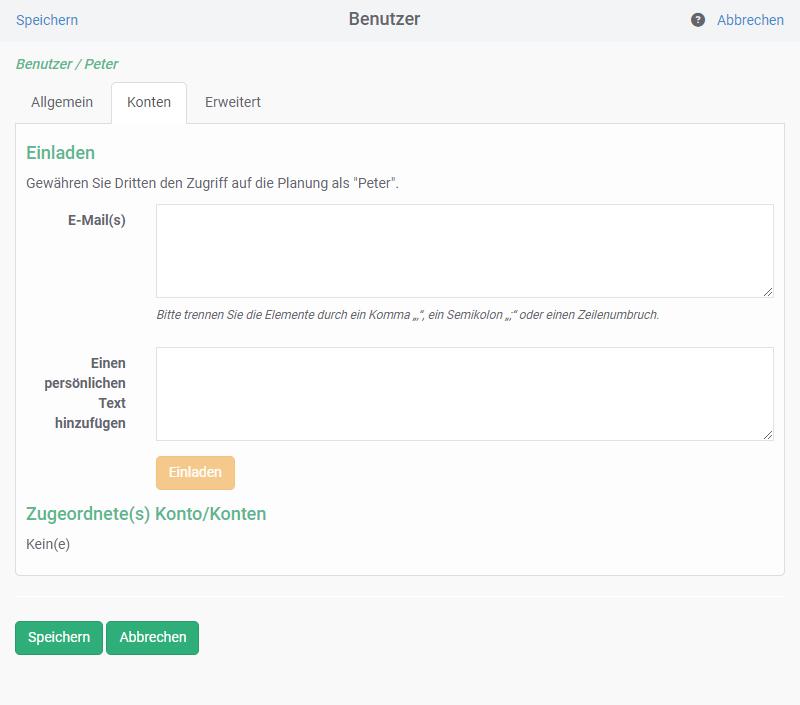
 E-mail
E-mail
Geben Sie eine oder mehrere E-Mail-Adressen ein. Trennen Sie die Adressen durch ein Komma „,“, einen Strichpunkt „;“ oder einen Zeilenumbruch.
 Einen persönlichen Text hinzufügen
Einen persönlichen Text hinzufügen
Sie können der E-Mail-Einladung auch einen benutzerdefinierten Text hinzufügen, bevor Sie sie an die Benutzer senden.
 Schaltfläche „Einladen“ und Versand der E-Mail-Einladung
Schaltfläche „Einladen“ und Versand der E-Mail-Einladung
Durch Klicken auf diese Schaltfläche wird eine E-Mail an diejenigen Benutzer gesendet, die Sie zur Planung einladen möchten. Der Benutzer muss lediglich auf den Link in der erhaltenen E-Mail klicken und die Anweisungen befolgen, um ein Konto zu erstellen und Zugriff auf die Planung zu haben.
 Zugeordnete(s) Konto/Konten
Zugeordnete(s) Konto/Konten
Die verknüpften Konten werden hier angezeigt.
Staat: Am Status „Bestätigt“ oder „Ausstehend“ kann man erkennen, ob das Konto durch Klicken auf den Link in der E-Mail dieser Planung beigetreten ist.
Löschen: Sie können die Kontoverknüpfung hier löschen. Wenn ein Mitarbeiter beispielsweise nicht mehr dem Unternehmen angehört, können Sie die Verknüpfung mit der Planung löschen, damit dieser Mitarbeiter nicht mehr darauf zugreifen kann.
Erneut senden: Sie haben die Möglichkeit, die Einladung erneut zu senden, wenn Sie sehen, dass der Status „Ausstehend“ ist.
Verknüpfung Konten/Benutzer
Schließen Sie das Fenster „Benutzer“ und klappen Sie das Menü „Werkzeuge“ ![]() -> „Benutzer“ aus, um Ihre Benutzer zu verwalten. In der Spalte „Verknüpfte Konten“ können Sie die Konten sehen, die mit einem Benutzer verknüpft sind. Die E-Mail-Adressen in Klammern zeigen Ihnen, dass die mit dem Konto verknüpfte Person der Planung noch nicht beigetreten ist.
-> „Benutzer“ aus, um Ihre Benutzer zu verwalten. In der Spalte „Verknüpfte Konten“ können Sie die Konten sehen, die mit einem Benutzer verknüpft sind. Die E-Mail-Adressen in Klammern zeigen Ihnen, dass die mit dem Konto verknüpfte Person der Planung noch nicht beigetreten ist.

Registerkarte „Erweitert“
Kontaktieren Sie uns Weitere Informationen zu dieser Einstellung.
Beschränken des Zugriffs eines Benutzers auf seine Planung
Damit ein Benutzer nur seine eigene Planung sehen kann, müssen Sie den Benutzer folgendermaßen konfigurieren:
Zugriff: Nichts ankreuzen
Ressource: Wählen Sie die Ressource aus, die dem erstellten Benutzer entspricht.
So wird der Benutzer, wenn er sich anmeldet, nur seinen Terminkalender sehen.

