Elektronische Unterschrift
Es ist sehr einfach ein Ereignis in Ihrem Zeitplan zu unterschreiben. Wenn beispielsweise ein Techniker einen Einsatz beendet hat, kann er sich in wenigen Sekunden bei seinem Kunden anmelden. Ob von Ihrem Laptop, Smartphone oder Tablet, die elektronische Unterschrift ist jederzeit möglich.
Folgende Informationen werden in der Planungsübersicht gespeichert:
- Name des Unterschreibenden
- Die Unterschrift kann angezeigt werden
- Datum und Uhrzeit zu der die Unterschrift erstellt wurde
- PlanningPME Benutzer, der die Unterschrift erstellt hat
Benutzerrechte auf das Zusatzfeld Unterschrift
Wie unterschreibt man ein Ereignis?
per e-mail senden
Export nach Excel
Periodische Ereignisse
Erstellen des Zusatzfeldes « Unterschrift»
Daten -> Benutzerdefinierte Felder -> Ereignisfenster
Man kann ein neues Unterschriftenfeld im Ereignisfenster entweder in der Hauptmaske oder in den zusätzlichen Reitern anlegen. Allerdings pro Ereignis immer nur ein Unterschriftenfeld.
Benutzerrechte auf das Zusatzfeld Unterschrift
Je nach eingestellter Berechtigung können User Ereignisse von nur einer Ressource unterschreiben oder auch Ereignisse von allen Ressourcen.
Gruppenrechte Unterschrift
In den Gruppenrechten (Daten -> Gruppe) bedeutet ein Haken im Kontrollkästchen zu "Unterschrift", dass jeder User dieser Gruppe zu allen Einträgen Unterschriften hinzufügen kann.
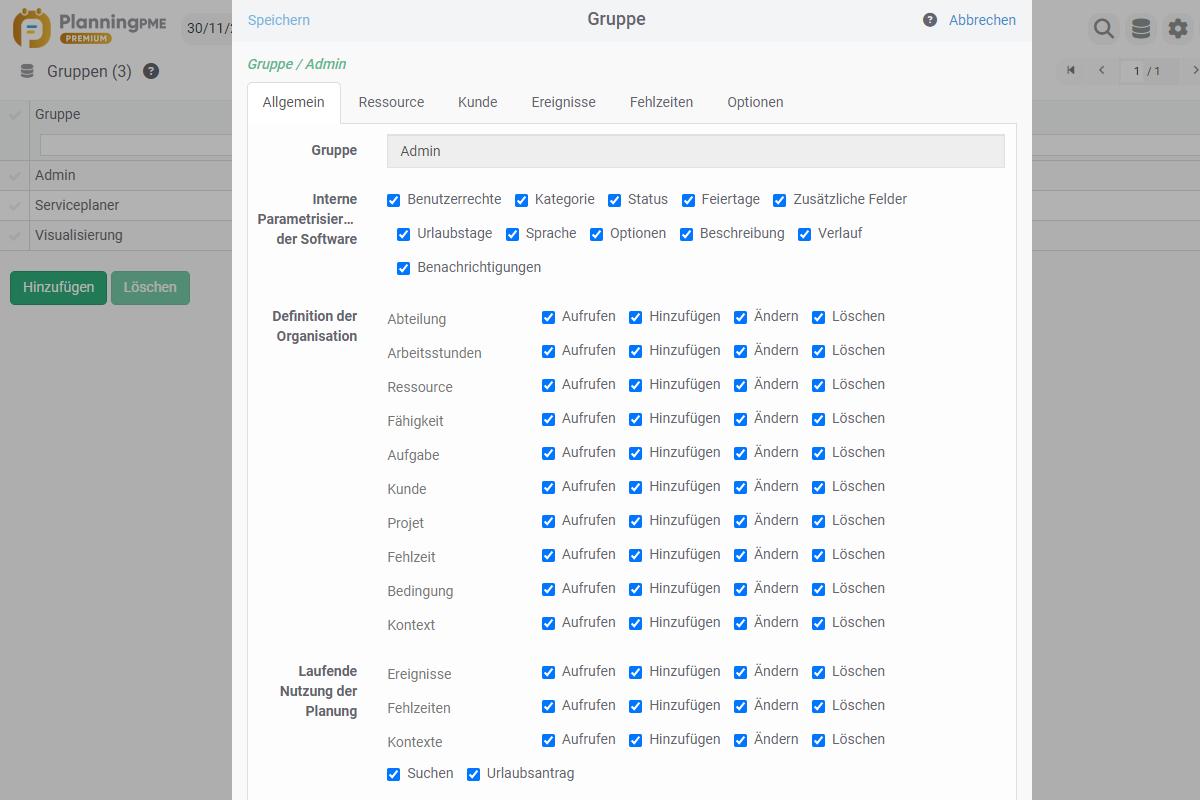
Alle User, die der Gruppe zugewiesen wurden, können Unterschriften für sämtliche Einträge hinzufügen sofern das Kontrollkästchen angehakt ist.
Berechtigung für Unterschriften für User
Wenn der User die passenden Benutzerrechte hat und eine Ressource dem User zugeordnet ist dann kann der User eine Unterschrift hinzufügen.
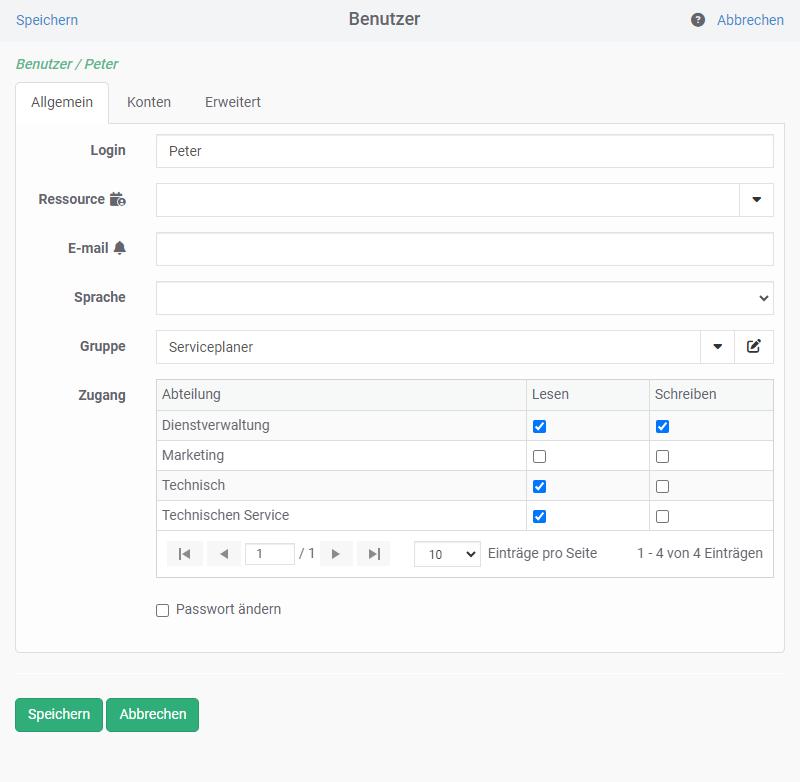
Nur Lesezugriff
Es sind keine Schreibrechte nötig um ein Ereignis unterschreiben zu können. Zum Beispiel: ein Techniker mit reinem Lesezugriff auf die Planung kann auch Unterschriften hinzufügen.
Zusammenfassung der Berechtigungen
- Wenn das Kontrollkästchen bei "Unterschrift" in den Gruppenrechten aktiv ist, kann er zu allen Einträgen innerhalb der für ihn zugänglichen Planungsübersicht Unterschriften hinzufügen.
- Wenn das Kontrollkästchen bei "Unterschrift" nicht aktiv ist, kann der User nur zu den Einträgen eine Unterschrift hinzufügen, deren Ressource seinem User zugeordnet ist.
- Wenn das Kontrollkästchen bei "Unterschrift" nicht angehakt ist und der Benutzer nicht mit einer Ressource verlinkt ist, kann der Benutzer keine Unterschriften einfügen.
Wie unterschreibt man ein Ereignis?
Um eine Unterschift hinzuzufügen, gehen Sie wie folgt vor:
- Klicken Sie auf das Stift-Symbol im Ereignis:
- Geben Sie den Namen der Unterschrift an
- Unterschreiben,
- Klicken Sie auf "Unterschreiben".
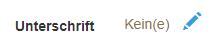
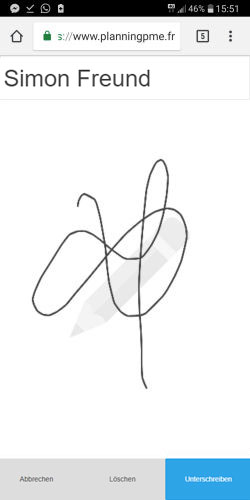
Die Signatur kann so lange verändert werden bis der Button "Unterschreiben"-angeklickt wurde. Danach ist die Unterschrift nicht mehr veränderbar.
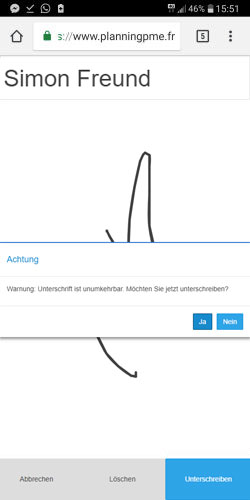
Ergebnis
Hier erkennen Sie, welcher Benutzer zu welcher Zeit eingeloggt war als die Unterschrift hinterlegt wurde. Die Unterschrift kann eingesehen werden.

Stift-Symbol
Darüberhinaus wird mit einem Stift-Symbol im Rechteck eines Ereignisses angezeigt, dass dieses Ereignis unterschrieben wurde.
![]()
per e-mail senden
Es ist möglich, Informationen über die Unterschrift als e-mail zu versenden, in dem man das Feld AUFGABE - UNTERSCHRIFT unter KÖRPER DER E-MAIL bzw. BETREFF DER E-MAIL auswählt.
Export nach Excel
Beim Export von Excel Pivot Tabellen (Parameter/Export) werden 3 Felder exportiert:
- Evt_SIGNATURE_Name : Name des Unterschreibenden
- Evt_SIGNATURE_Date : Datum der Unterschrift
- EVt_SIGNATURE_User : PlanningPME Benutzer
Periodische Ereignisse
Im Falle von periodischen Ereignissen muss der Anwender das Ereignis erst von der Serie lösen, bevor er es unterschreiben kann (rechte Maustaste, "Terminserie verlassen"). Ansonsten werden alle Ereignisse der Serie unterschrieben.

