Kunden Verwaltung
Mithilfe von PlanningPME können Sie Ihre Termine und Einsätze bei Ihren Kunden verwalten. Die Anzahl der Kunden ist unbeschränkt.
Wie kann man die Funktion "Kunden" in PlanningPME Web Access aktivieren?
Hinzufügen, Bearbeiten und Entfernen von Kunden
Verbinden eines Kunden mit einer Aufgabe / Zuordnen eines Kunden zu einer Aufgabe
Erstellen, Anzeigen und Bearbeiten eines Kundenblatts im Arbeitsfenster
Kundenansichten und Filter
Importieren Ihrer Kundendatenbank
Automatische Ergänzung: intuitive Eingabe
Benutzerdefinierte Zugriffsrechte auf Kunden
Wozu soll ich die Funktion "Kunden" verwenden?
Wenn Sie jedes Mal, wenn Sie eine neue Aufgabe erstellen, diese einem Kunden zuordnen müssen, und wenn Sie möchten, dass auf dem Bildschirm der Name des Kunden angezeigt wird, für den Sie arbeiten, müssen Sie diese Funktion aktivieren.
Wie kann man die Funktion "Kunden" in PlanningPME Web Access aktivieren?
Aktivieren Sie diese Option zunächst im Menü Einstellungen -> Optionen -> Daten und wählen Sie "Kunden aktivieren" aus.
Jetzt finden Sie unter "Daten" ein Menü "Kunden".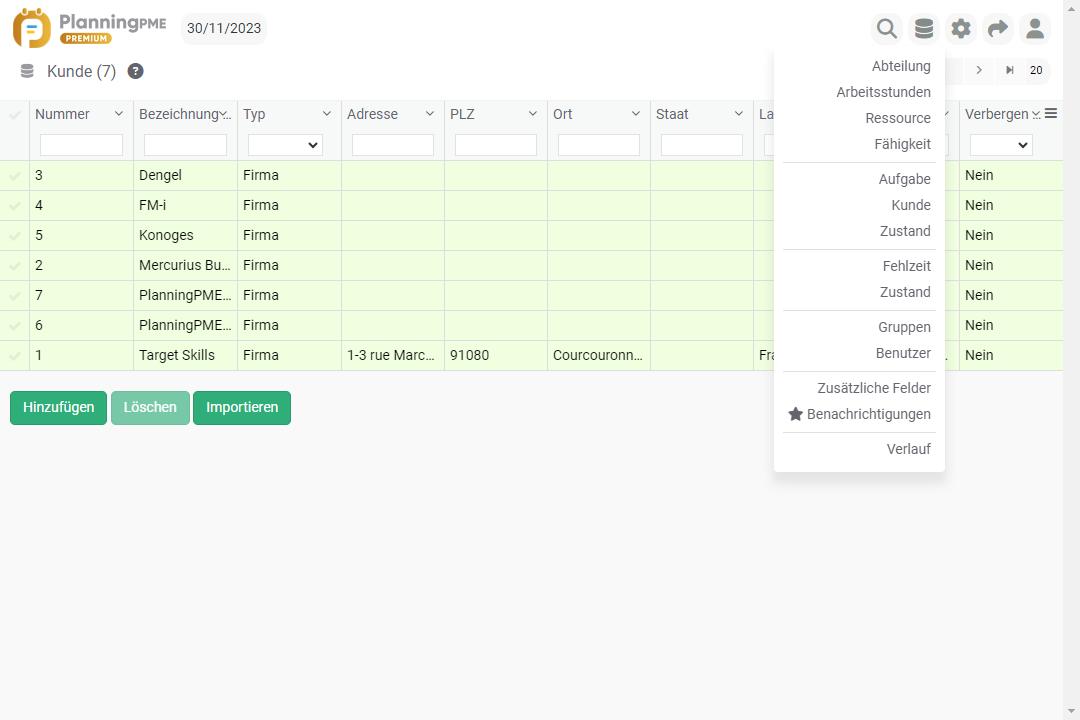
Hinzufügen, Bearbeiten und Entfernen von Kunden
Um einen neuen Kunden zu erstellen, klicken Sie auf die Schaltfläche "Hinzufügen". Dann können Sie alle Daten in das Kundenblatt eingeben: Name des Unternehmens, Name des Ansprechpartners, Adresse, E-Mail usw…
Um einen Kunden zu entfernen, wählen Sie den Kunden aus der Liste aus, indem Sie das Kästchen ankreuzen, und klicken Sie auf "Entfernen". Um einen Kunden zu bearbeiten, klicken Sie direkt auf den Namen des Kunden in der Liste und bearbeiten Sie sein Blatt.
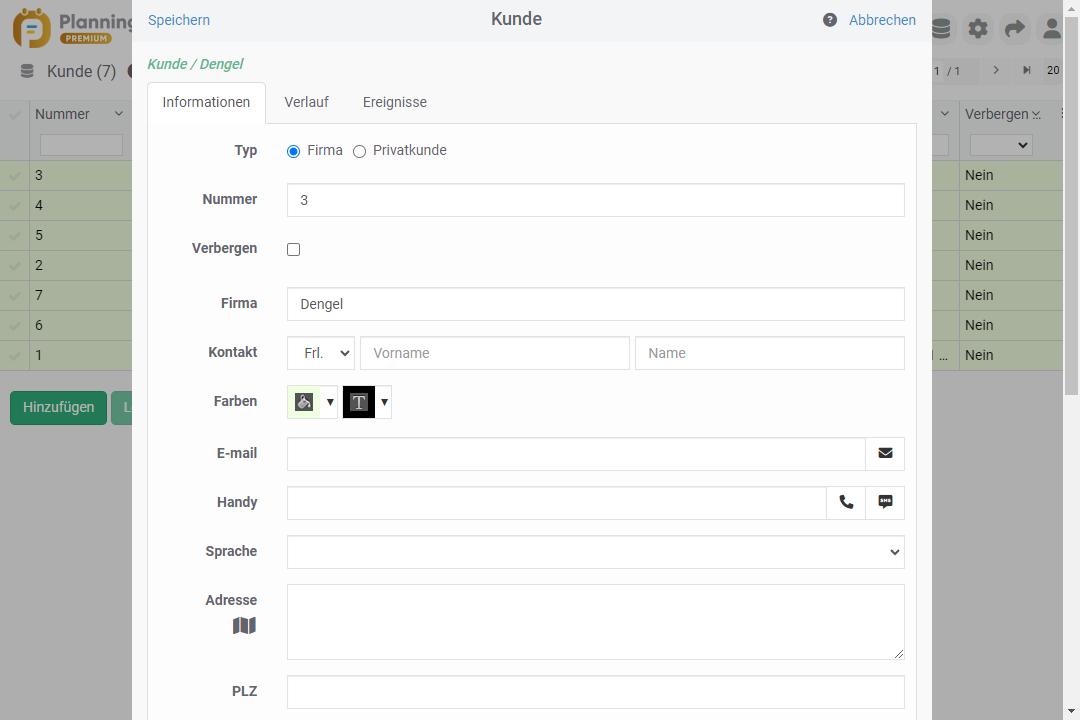
Verbinden eines Kunden mit einer Aufgabe / Zuordnen eines Kunden zu einer Aufgabe
Schließlich können Sie, wenn Sie eine Aufgabe erstellen, den Kunden direkt aus dem Dropdown-Menü des Fensters "Schnelle Erstellung" oder des vollständigen Fensters auswählen.
Sie können den Kunden in der Aufgabenbeschreibung anzeigen, wenn Sie dieses Feld im Menü Daten -> Aufgabenbeschreibung -> Bezeichnung ausgewählt haben.

Erstellen, Anzeigen und Bearbeiten eines Kundenblatts im Arbeitsfenster
Bei der Erstellung einer Aufgabe vom vollständigen Fenster aus, können Sie jetzt einen Kunden direkt erstellen, indem Sie auf das Symbol klicken: ![]()
Die Details des Kundenblatts werden angezeigt und Sie können einen neuen Kunden erstellen, indem Sie auf "Hinzufügen" klicken.
Ihr neuer Kunde ist jetzt erstellt und wird im Aufgabenfenster angezeigt:
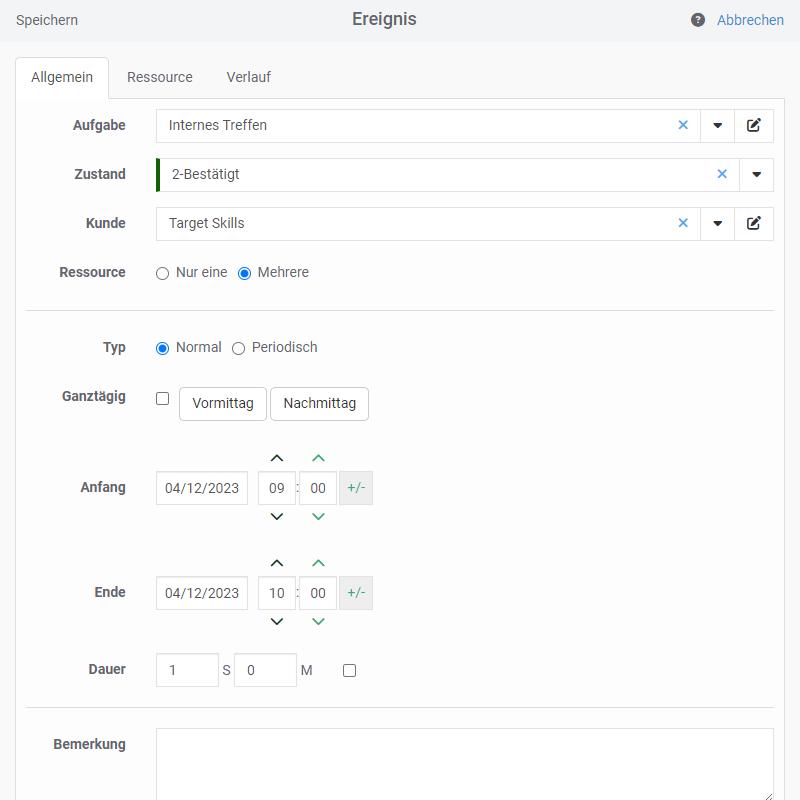
Wenn Sie den Kunden ausgewählt haben, können Sie mithilfe dieses Symbols![]() auch direkt auf die Kundendaten zugreifen, ohne in das Menü Daten -> Kunden gehen zu müssen.
auch direkt auf die Kundendaten zugreifen, ohne in das Menü Daten -> Kunden gehen zu müssen.
Kundenansichten und Filter
Sie können zur Kundenansicht auch über das Dropdown-Menü auf der rechten Seite gelangen, das nachstehend eingekreist ist, oder mithilfe des Filters "Kunde", der sich oben in der Planung befindet (wie oben angegeben), die Aufgaben eines einzigen Kunden anzeigen.
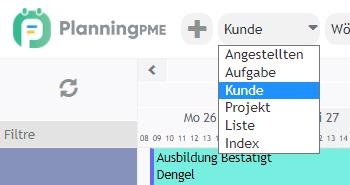
Importieren Ihrer Kundendatenbank
Um den Einstieg zu erleichtern und die Planung zu konfigurieren, können Sie jetzt direkt Ihre eigenen Daten wie Ressourcen, Kunden und Projekte importieren. So können Sie Einträge massiv in die Planung integrieren und sparen wertvolle Zeit.
Automatische Ergänzung: intuitive Eingabe
Anstelle eines langen Dropdown-Menüs mit Kunden können Sie die "intuitive Eingabe" aktivieren, um schnell einen Kunden auszuwählen, indem Sie nur die ersten Buchstaben der Bezeichnung eingeben.
Benutzerdefinierte Zugriffsrechte auf Kunden
Siehe das Kapitel über die: benutzerdefinierten Zugriffsrechte.
-
- Erstellen Sie Ihre Online Planung und greifen darauf zu
- Verwalten Sie Ihre Angestellten und Einrichtungen
- Planen Sie Ereignisse, Verabredungen und Abwesenheiten.
- Importieren Ihre Daten in die Planung
- Die auf den Aufgaben angezeigten Informationen anpassen
- Wählen Sie Zeitskala-Perioden aus und filtern Sie Ihre Daten
- Erstellen Sie Benutzer mit spezifischen Zugriffsrechten
- Vereinfachen Sie Ihre täglichen Aktivitäten dank dieser Funktionalitäten
-
- Vorteile der Online-Planung
- Anmeldung bei der Planung
- Vorführung der Schnittstelle
- Die verschiedenen Zeitplan Ansichtstypen
- Ansicht nach Zeiträumen
- Filtern
- Suche
- Die Menüs
- Planungsbereich: Ereignisse und Abwesenheiten erstellen
- Das in der Planung verwendete Vokabular
- Importieren Ihre Daten in die Planung
-
-
- Erstellen von Ereignissen
- Automatische Ergänzung / intuitive Eingabe
- Zuweisen eines Ereignisses zu mehreren Ressourcen
- Verwaltung periodischer Ereignisse
- Bearbeitung eines Ereignisses
- Teilen einer Veranstaltung
- Aufteilen einer Veranstaltung auf ganze Tage
- Verbieten der Bearbeitung eines Ereignisses
- Erzwingen des Erstellens eines Ereignisses
- Entfernen eines Ereignisses
- Ganztägige Events oder Events in Stunden
- Weisen Sie Ihren Ereignissen eine Dauer zu
- Weisen Sie einen Zuweisungsprozentsatz zu
- Optionen der Ereignisse
-
- Erstellung und Änderung einer "Fehlzeit"
- Schnelle Erstellung eines Urlaubsantrags
- Einstellung von Urlaubstagen
- Verfolgung von Abwesenheiten und Fehlzeiten nach Ressourcen
- Automatisierung des Workflows für Urlaubsanträge
- Warnmeldung und Abwesenheitsüberwachung
- Konfigurierung der Feiertage
- Arbeitswoche
-
- Definition
- Kontexte aktivieren
- Individuelle Kontexte eingeben
- Eintragen von Kontexten in die Planung
- Ändern, Löschen oder Kopieren eines Kontextes
- Ereignisse innerhalb eines Kontextes anlegen
- Wählen Sie die im Zeitplan angezeigten Informationen aus
- Filtern Sie die Planung nach Kontext
- Verwaltung der Benutzerberechtigungen
- Die Bezeichnung Kontext umbenennen
-
-
-
- Wozu soll ich die Funktion "Kunden" verwenden?
- Wie kann man die Funktion "Kunden" in PlanningPME Web Access aktivieren?
- Hinzufügen, Bearbeiten und Entfernen von Kunden
- Verbinden eines Kunden mit einer Aufgabe / Zuordnen eines Kunden zu einer Aufgabe
- Erstellen, Anzeigen und Bearbeiten eines Kundenblatts im Arbeitsfenster
- Kundenansichten und Filter
- Importieren Ihrer Kundendatenbank
- Automatische Ergänzung: intuitive Eingabe
- Benutzerdefinierte Zugriffsrechte auf Kunden
-
-
- Zugang zur Monatsplanung
- Navigieren Sie mühelos von Tag zu Tag
- Sehen Sie sich die aktuelle Woche an
- Erstellen Sie individuelle und einmalige Zugänge
- Wählen Sie die angezeigten Informationen
- Rufen Sie einen Kunden auf seiner Festnetznummer oder seinem Handy an
- Zeigen Sie die Adresse des Kunden auf einer Google Maps-Karte an.
- FAQ
-
-
-
-

