Wie wird eine Online Planung erstellt?
PlanningPME leistungsfähige Planungstools können Ihre täglichen professionellen Ereignisse-Verwaltung verbessern. Ob Sie Treffen organisieren, Eingriffe planen oder Personal verwalten müssen, ist PlanningPME die ideale Lösung um visuelle Online-Zeitpläne zu erstellen und diese mit entsprechenden Mitarbeitern zu teilen.
Durch diese Anleitung lernen Sie Schritt für Schritt wie Sie eine geteilte Online Planung erstellen können.
Verwalten Sie Ihre Angestellten und Einrichtungen
Planen Sie Ereignisse, Verabredungen und Abwesenheiten.
Importieren Ihre Daten in die Planung
Die auf den Aufgaben angezeigten Informationen anpassen
Wählen Sie Zeitskala-Perioden aus und filtern Sie Ihre Daten
Erstellen Sie Benutzer mit spezifischen Zugriffsrechten
Vereinfachen Sie Ihre täglichen Aktivitäten dank dieser Funktionalitäten
PlanningPME Web Access ist eine Online Planung die von mehreren Personen gleichzeitig geändert und visualisiert werden kann. Benutzerfreundlich und vollständig anpassbar, kann sie mit einem Blick auf Ihre Unternehmensarbeitsplanung übernommen werden um Ihr Business-Management zu verbessern.
Die Wahl Ihren Zeitplan mit PlanningPME zu erstellen erlaubt Ihnen, Ihren Kalender leicht und schnell zu organisieren und mit so vielen Menschen im Unternehmen wie Sie mögen, effektiv zu kommunizieren.
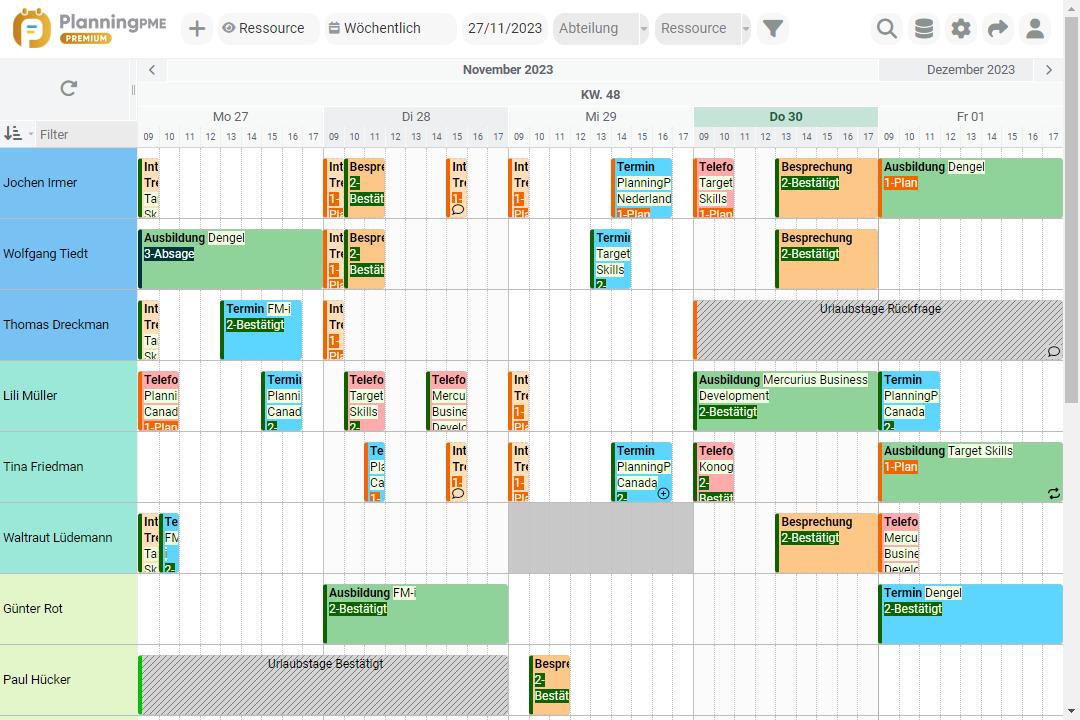
Erstellen Sie Ihre Online Planung und greifen darauf zu
- 1 - Über jede Seite der Website durch Klicken auf den Anmeldelink

- 2 - Direkt über diese URL : https://www.planningpme.de/mein-konto
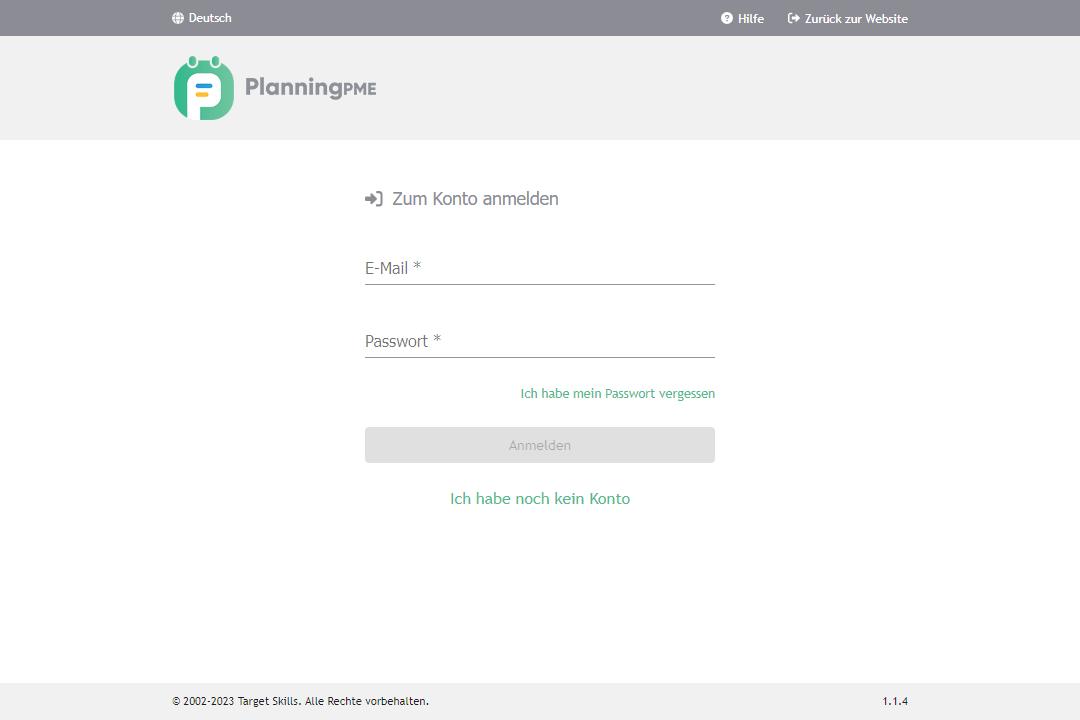
Wozu sollte ich eine Website in eine mobile Anwendung verwandeln?
Tutorial - Verwandeln Sie eine Website in eine mobile Anwendung
Verwalten Sie Ihre Angestellten und Einrichtungen
Verwalten Sie die Mitarbeiter und Ausrüstungen Ihres Unternehmens: Techniker, Trainer, temporäre Mitarbeiter, Fahrzeuge, Räume usw... und gruppieren Sie diese nach Abteilungen. Um dies zu erreichen, erstellen Sie Ihre Ressourcen aus dem Menü "Daten"![]() -> "Ressource" und Ihre Abteilungen aus dem Menü "Daten" -> "Abteilung".
-> "Ressource" und Ihre Abteilungen aus dem Menü "Daten" -> "Abteilung".
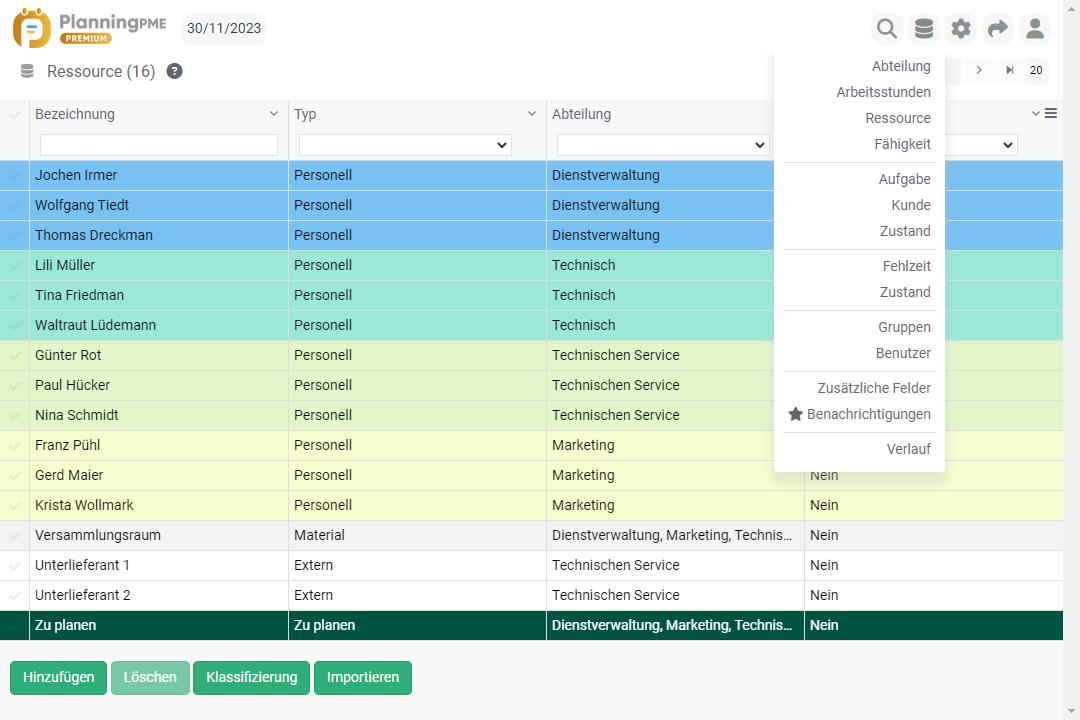
Für jede Ressource, können Sie die Anzeigefarbe sowie die Art (Mensch oder Material) auswählen und jeder eine oder mehrere Abteilungen zuweisen.
Dann werden Sie Ihre Angestellten durch dieses Aufklappmenü je nach Abteilungen filtern können.
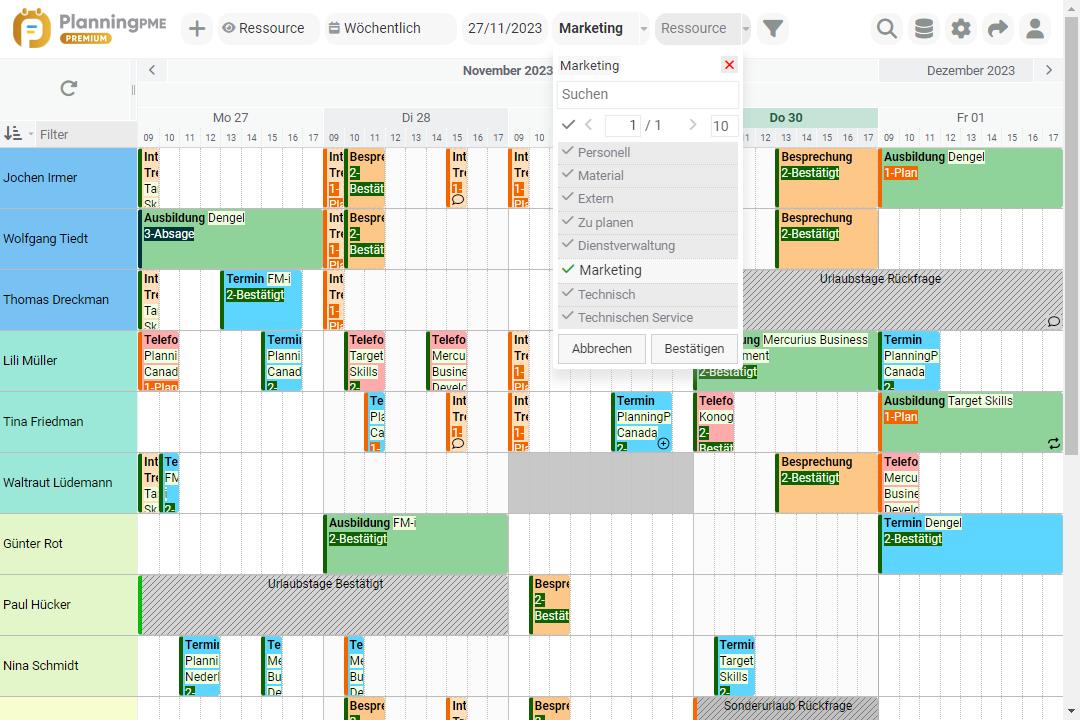
Es ist auch möglich, mehrere Abteilungen anzulegen und jedem Benutzer individuell Rechte (Lesen und/oder Schreiben) zuzuteilen.
Tutorial - Verwaltung von Mitarbeitern und Diensten
Planen Sie Ereignisse, Verabredungen und Abwesenheiten.
Alle Ereignis-Typen können mit der Software geplant werden: Termine, Versammlungen, Einsätze, Schulungen, Urlaube usw.
- Aufgaben werden durch ein buntes Rechteck in der Plantafel gekennzeichnet
- Fehlzeiten werden durch ein buntes
schraffiertes Viereck gekennzeichnet.
Ein neues Ereignis erstellen
Hier gibt es verschiedene Möglichkeiten, eine neue Aufgabe im Zeitplan zu erstellen:
- Ziehen Sie mit der gedrückten linken Maustaste ein Rechteck über den gewünschten Zeitraum.
- Klicken Sie in der Planungsübersicht auf den gewünschten Zeitpunkt für die Aufgabe.
- Klicken Sie auf "+" und wählen Sie "Aufgabe".
Das folgende Fenster erscheint und erlaubt Ihnen verschiedene Informationen einzufügen.
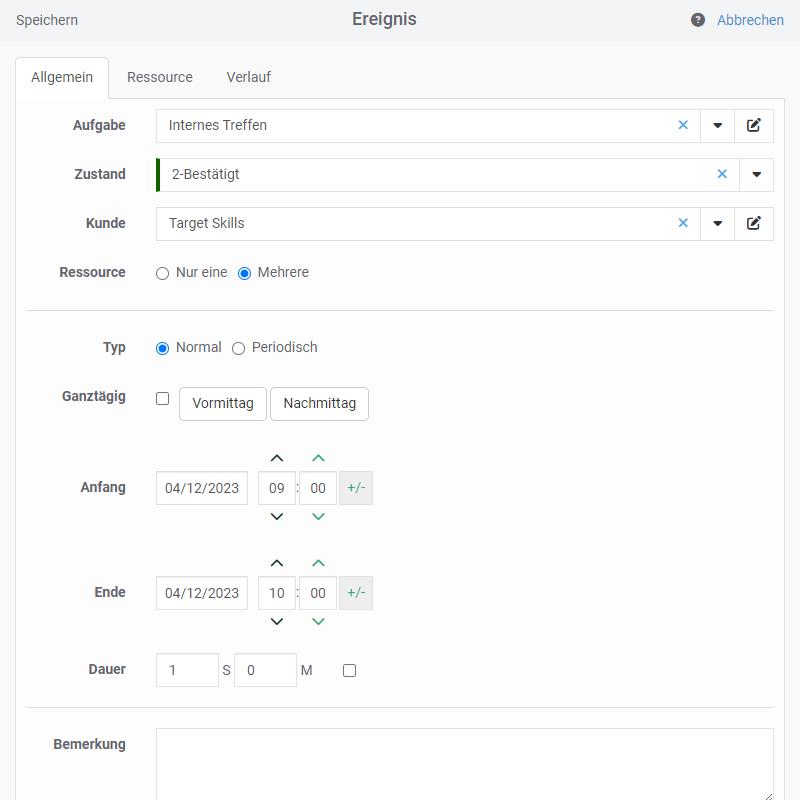
Aufgaben und Fehlzeiten erstellen
Es gibt verschiedene Möglichkeiten Fehlzeiten zu verwalten:
1. Durch klicken und ziehen mit der Maus in der Planung: Halten Sie die Strg-Taste gedrückt und ziehen Sie mit der gedrückten linken Maustaste ein Rechteck in der Planung.
2. Klicken Sie auf "+" und
wählen Sie "Fehlzeiten" aus
Das "Fehlzeit" Fenster erscheint und Sie können Ihre abwesenden Mitarbeiter und unverfügbaren Ausrüstungen definieren.
Importieren Ihre Daten in die Planung
Ihre eigenen Daten lassen sich ganz einfach importieren, damit Sieschnell mit der Planung und Verwaltung Ihrer Beschäftigten, Kunden und Projekte beginnen können.
Die auf den Aufgaben angezeigten Informationen anpassen
Durch das ![]() Menü können Sie die auf der Planung angezeigten Informationen auswählen.
Menü können Sie die auf der Planung angezeigten Informationen auswählen.
- Aufgabe: wird durch ein buntes Rechteck auf dem Plan gekennzeichnet
- Tooltip: Die hier ausgewählten Felder werden beim Bewegen der Maus auf die Aufgabe angezeigt.
Die gewählten Informationen werden so an Ihren Arbeitsplan angepasst.
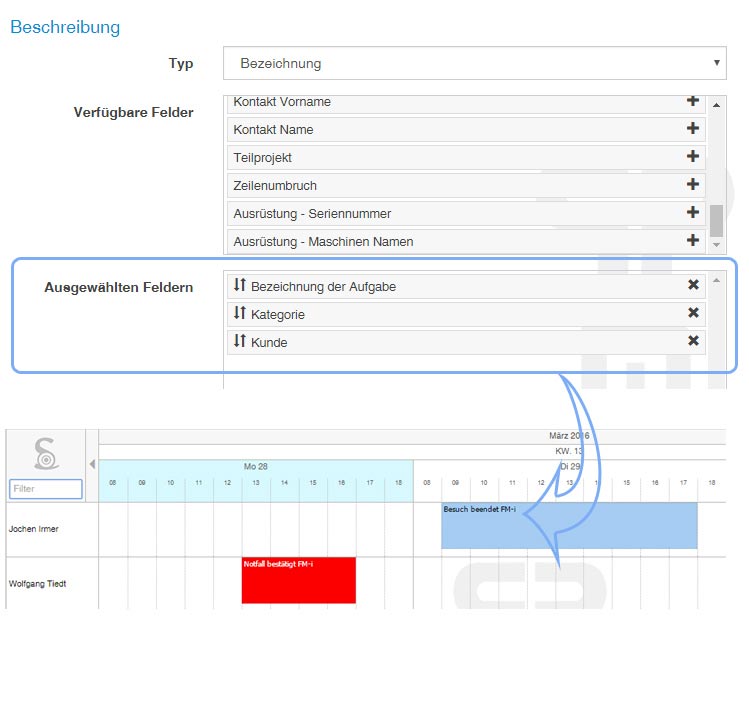
Wählen Sie Zeitskala-Perioden aus und filtern Sie Ihre Daten
Verfügbare Filter oben auf der Plantafel erlauben Ihnen, die Art der Zeitplan auszuwählen, die Sie anzeigen möchten.
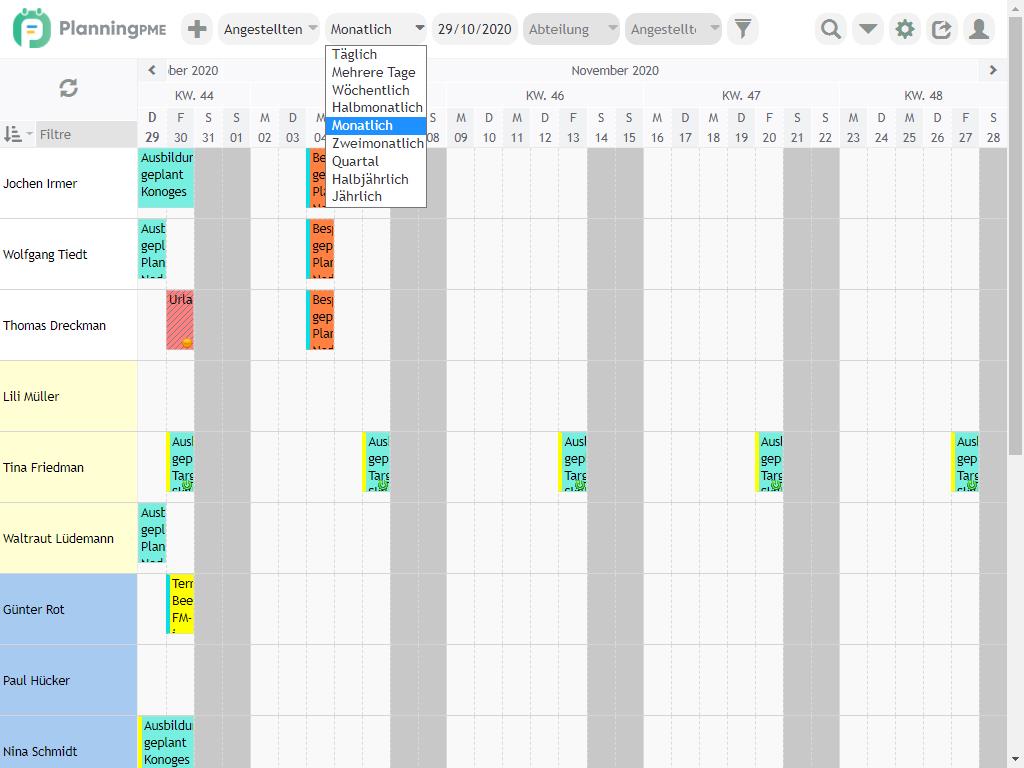
Stundenplanung, tägliche Planung, wöchentliche Planung, monatliche Planung und jährliche Planung
Sie können ganz einfach von dem täglichen auf den wöchentlichen oder monatlichen Zeitplan wechseln.
Direkt in der Zeitleiste klickend, ändern Sie die gezeigte Zeitspanne. Zum Beispiel, wenn Sie an einem spezifischem Tag klicken, wird Ihre Liste an diesem Tag zeigen; wenn Sie auf eine Woche-Nummer klicken, wird Ihre Liste in dieser Woche zeigen.
Filtern
Die Icons erlauben Ihnen, Filter (Ressource, Fähigkeit, Status) zu aktivieren, um besondere Informationen durch ein paar Klicks hervorzuheben.
Erstellen Sie Benutzer mit spezifischen Zugriffsrechten
Mit Login und Passwort hat jeder Benutzer bzw. jede Gruppe von Benutzern spezifische Rechte bezüglich Änderungen und Ansichten in der Planung.
Für jeden Benutzer, können Sie den Zugriff auf eine oder mehrere Abteilungen , sowie die Möglichkeit Aktivitäten, Mitarbeiter, Kunden etc hinzuzufügen, zu ändern und / oder zu löschen definieren.
Dazu sind 2 Schritte nötig:
- Erstellen von Gruppen
- Benutzerrechte für Gruppen vergeben
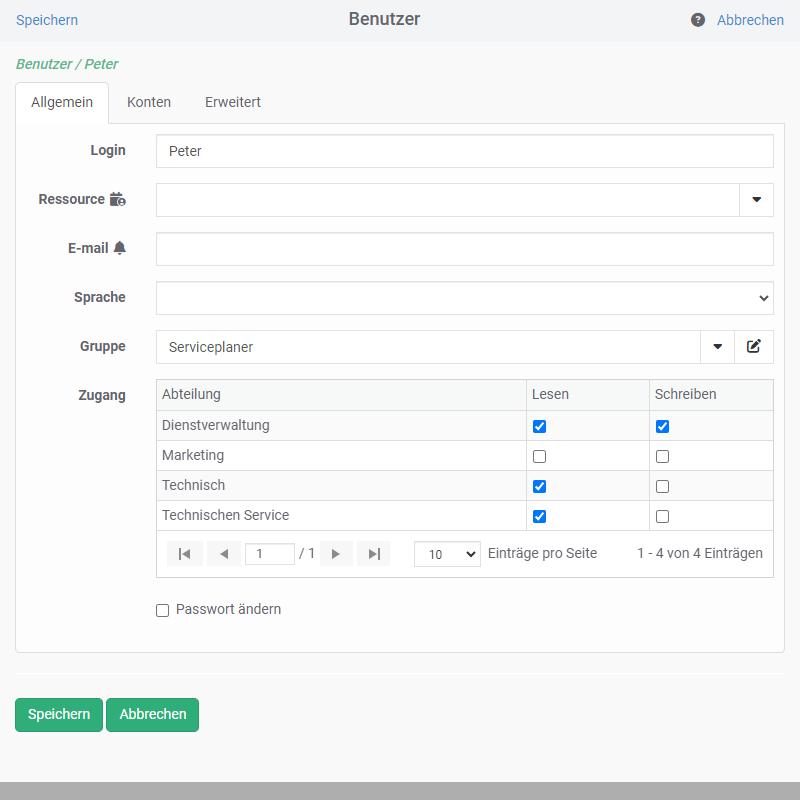
Vereinfachen Sie Ihre täglichen Aktivitäten dank dieser Funktionalitäten
Kopieren / Einfügen
Wählen Sie eine Aufgabe oder eine Abwesenheit aus und klicken Sie mit der rechten Maustaste auf "Kopieren".
Dann klicken Sie mit der rechten Maustaste in dem ausgewählten Bereich auf "Einfügen".
Erstellen von Aufgaben für mehrere Ressourcen
Im Fenster "Aufgabe" wählen Sie "Mehrere Ressourcen", um die Registerkarte "Ressourcen" anzuzeigen. Wählen Sie die Ressourcen aus der Liste aus und klicken Sie auf "Speichern". Wenn Sie dieses Ereignis verschieben, wird es für alle zugewiesenen Ressourcen und Einrichtungen modifiziert.
Drag and Drop
Wählen Sie ein Ereignis aus und verschieben Sie es direkt auf eine andere Ressource und / oder zu einem anderen Zeitpunkt über eine Drag-and-Drop, wo immer Sie wollen.
-
- Erstellen Sie Ihre Online Planung und greifen darauf zu
- Verwalten Sie Ihre Angestellten und Einrichtungen
- Planen Sie Ereignisse, Verabredungen und Abwesenheiten.
- Importieren Ihre Daten in die Planung
- Die auf den Aufgaben angezeigten Informationen anpassen
- Wählen Sie Zeitskala-Perioden aus und filtern Sie Ihre Daten
- Erstellen Sie Benutzer mit spezifischen Zugriffsrechten
- Vereinfachen Sie Ihre täglichen Aktivitäten dank dieser Funktionalitäten
-
- Vorteile der Online-Planung
- Anmeldung bei der Planung
- Vorführung der Schnittstelle
- Die verschiedenen Zeitplan Ansichtstypen
- Ansicht nach Zeiträumen
- Filtern
- Suche
- Die Menüs
- Planungsbereich: Ereignisse und Abwesenheiten erstellen
- Das in der Planung verwendete Vokabular
- Importieren Ihre Daten in die Planung
-
-
- Erstellen von Ereignissen
- Automatische Ergänzung / intuitive Eingabe
- Zuweisen eines Ereignisses zu mehreren Ressourcen
- Verwaltung periodischer Ereignisse
- Bearbeitung eines Ereignisses
- Teilen einer Veranstaltung
- Aufteilen einer Veranstaltung auf ganze Tage
- Verbieten der Bearbeitung eines Ereignisses
- Erzwingen des Erstellens eines Ereignisses
- Entfernen eines Ereignisses
- Ganztägige Events oder Events in Stunden
- Weisen Sie Ihren Ereignissen eine Dauer zu
- Weisen Sie einen Zuweisungsprozentsatz zu
- Optionen der Ereignisse
-
- Erstellung und Änderung einer "Fehlzeit"
- Schnelle Erstellung eines Urlaubsantrags
- Einstellung von Urlaubstagen
- Verfolgung von Abwesenheiten und Fehlzeiten nach Ressourcen
- Automatisierung des Workflows für Urlaubsanträge
- Warnmeldung und Abwesenheitsüberwachung
- Konfigurierung der Feiertage
- Arbeitswoche
-
- Definition
- Kontexte aktivieren
- Individuelle Kontexte eingeben
- Eintragen von Kontexten in die Planung
- Ändern, Löschen oder Kopieren eines Kontextes
- Ereignisse innerhalb eines Kontextes anlegen
- Wählen Sie die im Zeitplan angezeigten Informationen aus
- Filtern Sie die Planung nach Kontext
- Verwaltung der Benutzerberechtigungen
- Die Bezeichnung Kontext umbenennen
-
-
-
- Wozu soll ich die Funktion "Kunden" verwenden?
- Wie kann man die Funktion "Kunden" in PlanningPME Web Access aktivieren?
- Hinzufügen, Bearbeiten und Entfernen von Kunden
- Verbinden eines Kunden mit einer Aufgabe / Zuordnen eines Kunden zu einer Aufgabe
- Erstellen, Anzeigen und Bearbeiten eines Kundenblatts im Arbeitsfenster
- Kundenansichten und Filter
- Importieren Ihrer Kundendatenbank
- Automatische Ergänzung: intuitive Eingabe
- Benutzerdefinierte Zugriffsrechte auf Kunden
-
-
- Zugang zur Monatsplanung
- Navigieren Sie mühelos von Tag zu Tag
- Sehen Sie sich die aktuelle Woche an
- Erstellen Sie individuelle und einmalige Zugänge
- Wählen Sie die angezeigten Informationen
- Rufen Sie einen Kunden auf seiner Festnetznummer oder seinem Handy an
- Zeigen Sie die Adresse des Kunden auf einer Google Maps-Karte an.
- FAQ
-
-
-
-

